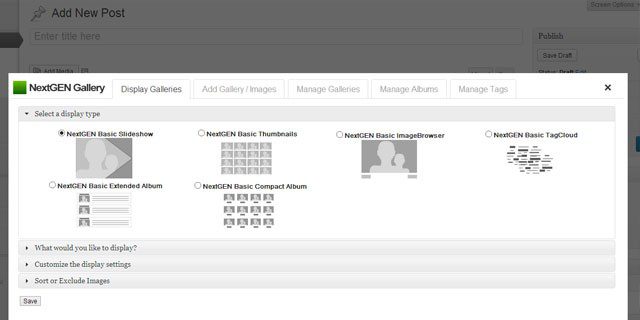Con questo video tutorial imparerai a:
- Inserire una galleria fotografica.
- Impostare il nome di una galleria fotografica.
- Aggiungere immagini ad una galleria.
- Caricare più immagini contemporaneamente con un file zip.
- Come gestire la galleria, inserendo titoli, didascalie e alt test alle immagini.
- Come modificare le miniature della galleria fotografica.
- Come cambiare l’ordine delle miniature e delle foto.
- Cancellare una o più immagini dalla galleria.
- Spostare immagini da una galleria all’altra.
- Inserire la galleria in una pagina.
Ricapitoliamo
Per inserire una nuova galleria
Vai al menù Galleria > Aggiungi galleria/Immagini

Assegna un nome alla galleria.
Aggiungi una galleria, e carica le immagini nella galleria aggiunta.

Inserisci, se vuoi, più immagini contemporaneamente con un file zippato.
Nel file zip ci saranno tutte le immagini che vuoi inserire in quella galleria.

Per modificare una galleria devi eseguire i seguenti passaggi:
Vai al menù Galleria > Gestione galleria
Clicca sul nome della galleria che vuoi modificare.
Assegna un titolo e una descrizione alla galleria.
Dopo clicca sul bottone “Salva le modifiche”.

Aggiungi il testo Alt e la descrizione ad ogni singola foto.
Per modificare la singola immagine, passa con il mouse nella zona vicino all’immagine che vuoi cambiare.
Farai apparire un menù con alcuni link.
Se vuoi modificare la posizione della miniatura clicca sul link “Modifica la miniatura”.
Disegna un riquadro con il mouse sull’area che vuoi che diventi la nuova miniatura.
Premi sul tasto “Aggiorna”.
Per cancellare una serie di foto da una galleria devi fare i seguenti passaggi:
Metti un segno accanto alle immagini che vuoi rimuovere
Clicca sul menù a tendina sopra le miniature e scegli la voce “Cancella immagini”
Premi sul bottone “Applica”

Per cambiare l’ordine delle foto in una galleria devi fare i seguenti passaggi:
Clicca sul bottone “Ordina galleria”.
Sposta le immagini trascinandole con il mouse nelle posizioni desiderate.
Clicca su “Aggiorna disposizione ordine”
Per tornare alla Galleria premi su “Ritorna alla galleria”.
Recupera l’id della galleria che vuoi inserire.
Per inserire la galleria in una pagina, apri la pagina dove vuoi inserire la galleria dal menù Pagine > Modifica.
Inserisci il seguente codice [Gallery not found] nel punto della pagina dove vuoi che appaia la galleria.
Se stai usando il plugin aggiuntivo Flashviewer che abbinato a Nex Gen Gallery, permette di avere gallerie con effetti Flash, il codice che devi inserire nel punto della pagina dove vuoi che appaia la galleria è leggermente diverso, a seconda del tipo di effetto che hai scelto. Per esempio, se hai scelto che le tue foto abbiano gli effetti di SimpleViewer il codice che devi inserire è il seguente
[simpleviewer id=”1″ width=”600″ height=”600″] Id è il numero della galleria e 600 sono i pixel di larghezza e altezza. Puoi assegnare a questi parametri i valori che vuoi.
Una volta che hai inserito il codice premi sul tasto “Aggiorna”.

Puoi anche inserire una galleria in modo rapido cliccando sul tasto della barra di formattazione “nextGen.desc”
Scegli la galleria dal menù a tendina
Premi sul bottone Inserisci
Attenzione questo metodo rapido su alcuni hosting non funziona. Se non dovesse funzionare utilizza il metodo manuale che abbiamo visto poco fa e che trovi anche spiegato nel video.